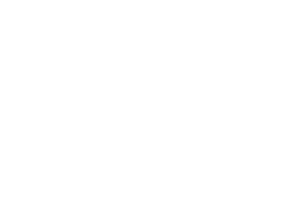Adding multiple stops to your route in Google Maps has never been easier! With just a few simple clicks, you can easily incorporate multiple stops into your navigation plan. Whether you are planning a road trip or simply heading to a few places in one day, having multiple stops on your route can save you time and money. So, let’s take a look at how to add multiple stops in Google Maps!
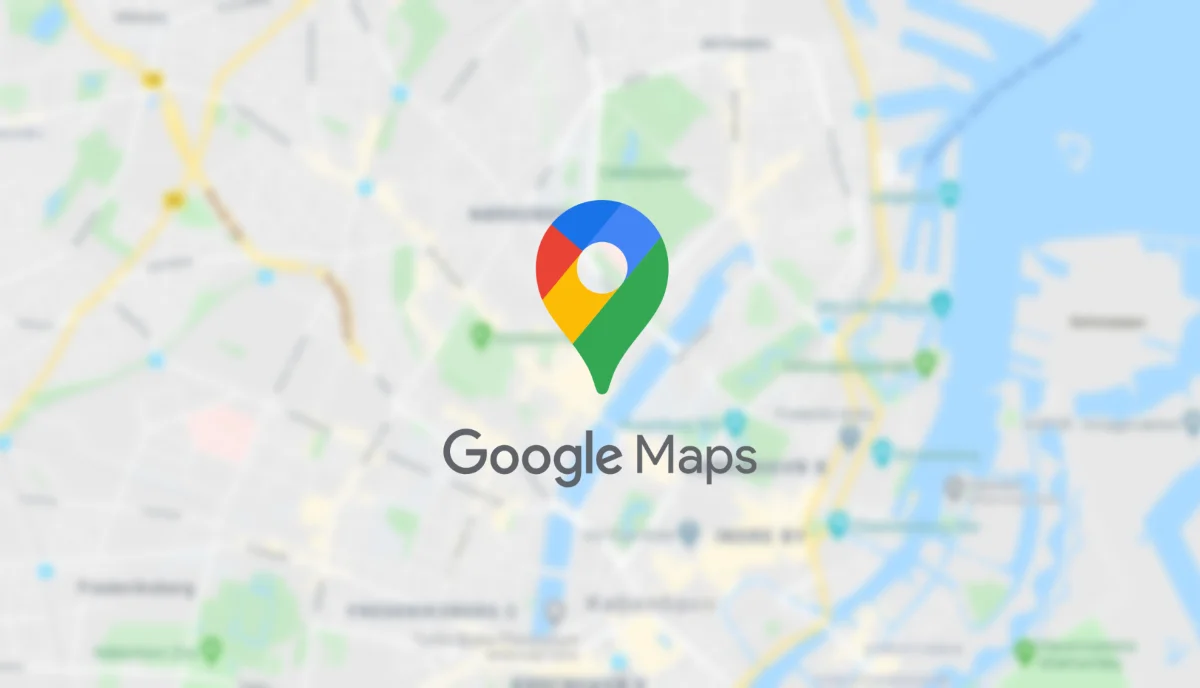
Google Maps is the infallible option when it comes to organizing your trips and routes. Thus, one of the best new features of Maps is that it offers the possibility of including several stops in the route you want to take.
Google Maps multiple stops are extremely useful for those who visit different places on the same trip.
Just like simply scheduling a trip in Google Maps, the multiple stops option is extremely easy to configure. You just have to keep in mind that you can add nine stops to your route and that it is best to do it from your cell phone. Here are the simple steps to follow.
Add several stops from the mobile application
– Open Google Maps and click on the “Directions” option.
– Wait for Maps to pinpoint your location. If it doesn’t, click on the “Your location” option and add it.
– Now go to “Choose a destination” and select your first destination from the list of places you have visited.
– Select the three-dot menu next to “Your Location” and choose “Add a stop”. Remember that you can do this procedure until you have completed nine stops.
– You can either drag your selection to rearrange your stops or press “X” to delete one.
– Tap the “Done” option when you have everything in order.
– Select your mode of transportation, but remember that Maps’ multiple stops do not work with public transportation.
– Press “Start” and reach the indicated stops with the step-by-step navigation.
Add multiple stops from the Google Maps website.
– Log into the Maps website from the browser and click on “Directions”.
– Choose your mode of transportation keeping in mind that multiple stops do not work if you are traveling by public transportation.
– Select your starting point or use your current location.
– Select “Add Destination”, set your first stop and repeat the procedure as many times as you need or up to a maximum of nine stops.
– Click on “Send Directions to your phone.”
– Choose a method to forward the directions to your smartphone, either by mail, SMS, notification, etc.
How to optimize your route with multiple stops
– Open Google Maps and complete all the steps above to create your multi-stop route.
– Once you have all your stops ready, select the three-dot menu and tap on “Options”.
– Tap on the activation icons to avoid tolls, highways, longer routes, etc.
– You can also optimize route options from the settings menu by tapping on your profile icon.
– Go into settings, drag up and select “Navigation Settings”.
– Under “Route Options”, enable or disable switches to optimize your route.
Always keep in mind that the best way to use Maps multi-stop routes is through the mobile app. After performing any of the procedures described above from the web, you will be prompted to go to the app on your device.