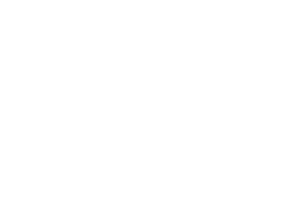Delete browsing history from Microsoft Edgeas well as activating the incognito mode or InPrivate, is one of the best methods to protect your privacy when accessing the Internet. If you browse with other programs, we also explain how to delete history in Google Chrome and Mozilla Firefox.
Letting too much data accumulate in Edge’s history can slow down the loading speed of web pages.
Microsoft Edge -like all other browsers- stores cached data in order to improve your experience when accessing the pages you visit regularly. However, this can become a risk to your privacy if you share your devices or connect on public networks. So here’s how to clear your Edge history in a few easy steps.
How to clear your Edge browsing history
Here’s how to clear browsing history on your computer or cell phone:
– Open Microsoft Edge and press the three horizontal dots icon in the upper right corner.
– Click on “Settings” and then press the “Privacy, search and services” button at the top of the list.
– Scroll down to the “Clear browsing data” tab and click “Choose what you want to delete”.
– Select a time interval from the “Time interval” drop-down menu. You can choose from Last hour, Last 24 hours, Last 7 days, Last 4 weeks or All time.
– Choose the types of browsing data you want to delete, be it passwords, cookies, download history, etc. You can check or uncheck the boxes according to your preferences.
– Click “Delete now”. Done, your data has been deleted from all your devices synced with Microsoft Edge.
Keep in mind that the above procedure will clear your history only on the profile you have enabled at the moment. If you want to delete the browsing data of other users, you will need to apply the same process on each one individually.
Delete browsing history in the cloud.
This is how you can clear the browsing history that is associated with your Microsoft account:
– Log in to Microsoft Edge and select “Settings & More” (the three horizontal dots button) in the upper right corner.
– Make sure you are signed in with your Microsoft account.
– Go to “Settings”, “Profiles” and finally “Synchronization”.
– Click on “Manage data synchronized in OneDrive.”
– In the privacy pane, select “Browsing history.”
– You will see a list of websites you have visited with your Microsoft account. You can filter by date or search by name.
– If you want to remove a particular website from your history, click the trash can icon next to it.
– To clear the entire history, press “Clear activity”.