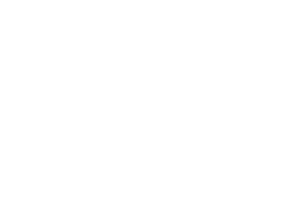To improve gaming performance when using a PC it is not always necessary to upgrade the computer with new hardware. There are cases where it is possible to get a considerable increase in performance without spending money, and without having to go into complicated configurations or settings.
It is true that, in general, the older the computer the more difficult it will be to improve gaming performance without having to resort to a hardware upgrade, but this general rule has its exceptions as wellas I will explain later in the different sections that you will find in the text.
Please note that not all the tips we are going to see in this article have the same impact on different configurations. So, for example, if you have a computer that has plenty of RAM, performing a clean boot or closing background applications will not be of any use to you, but on an older computer with low RAM it can make a substantial difference.
My goal with this guide is simple, I want to help all our readers to improve gaming performance, both for those who have a more current and powerful PC and for those who are still using relatively old and not very powerful configurations. As always, if you have any questions after reading it, I invite you to leave them in the comments and I will help you to solve them.
How to improve gaming performance without spending money
Keep your PC in good physical condition

By this I don’t mean set it to sport. Joking aside, a PC that receives basic care and maintenance is equipment that, in the end, performs better, has a longer service life and delivers higher performance. Obviously this requires some effort on our part, and can be quite time consuming, but it is worth it in the end.
To keep your PC in good physical condition it is necessary to follow these guidelines:
- Use the PC in a clean and safe environment.
- Clean it frequently, both outside and inside, to prevent dirt and dust from accumulating.
- Change the CPU thermal paste when necessary, and monitor the temperatures of the GPU to assess whether it might be advisable to also change the thermal paste on the GPU, or the thermal pads used on other components, such as the graphics memory. We usually change the graphics card before this is necessary, but this is not always the case, so be careful. If you do not know how to measure the temperature of your graphics card see this article.
- Using a UPS system can also be a good idea, as it will protect your computer from mains power problems that could ultimately cause short, medium or long term damage.
Keys: this benefits both older PCs and newer equipment equally.
Update your graphics card drivers
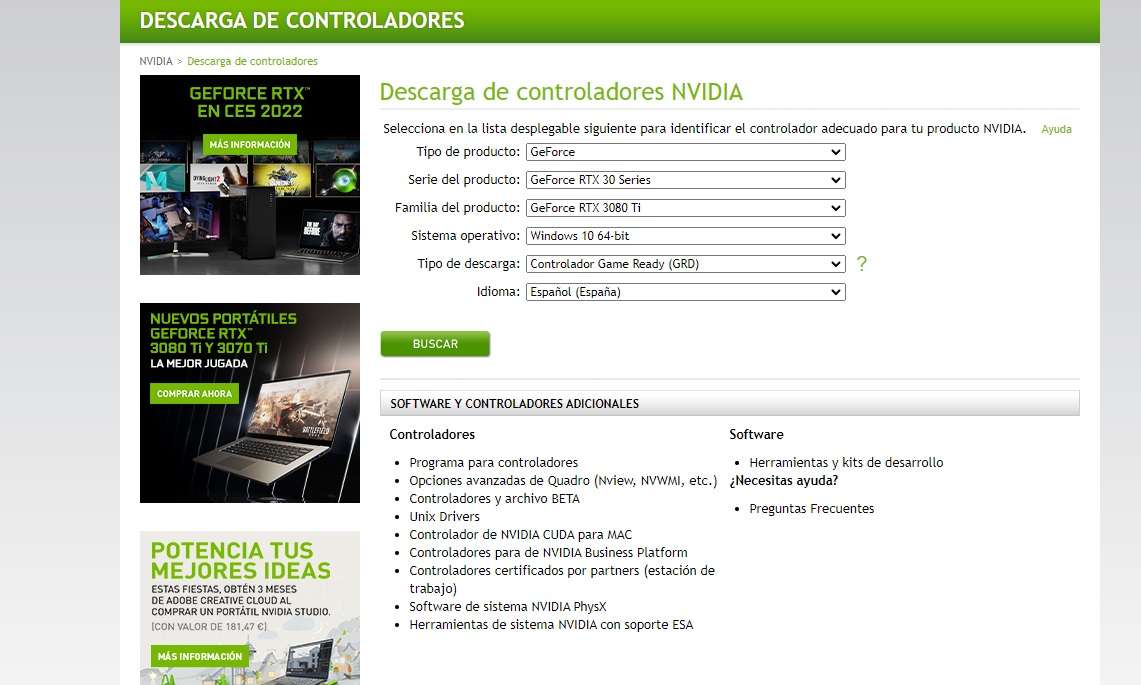
Drivers are the link between hardware and software, and without them a graphics card could not realize its true potential. As time goes by, AMD, NVIDIA, and Intel all release new drivers that introduce significant performance improvementseither of a general nature (affecting all games and applications) or of a special nature (focused on specific titles and applications).
Updating our graphics card drivers may help us to improve gaming performanceand can also give us access to new features and functions. On the other hand, it should also be noted that using very old drivers can not only lead to performance problems, but can also have a negative impact on system stability and security.
If you do not know how to update your graphics card drivers do not worry, in this article we recently published we tell you everything you need to know. Please note, however, that in the case of very old graphics cards installing new drivers may result in little or no performance improvement.
Keys: this tip is most beneficial on relatively new PCs using GTX 16, Radeon RX 5000 or higher graphics cards.
Reduce your computer’s resource consumption
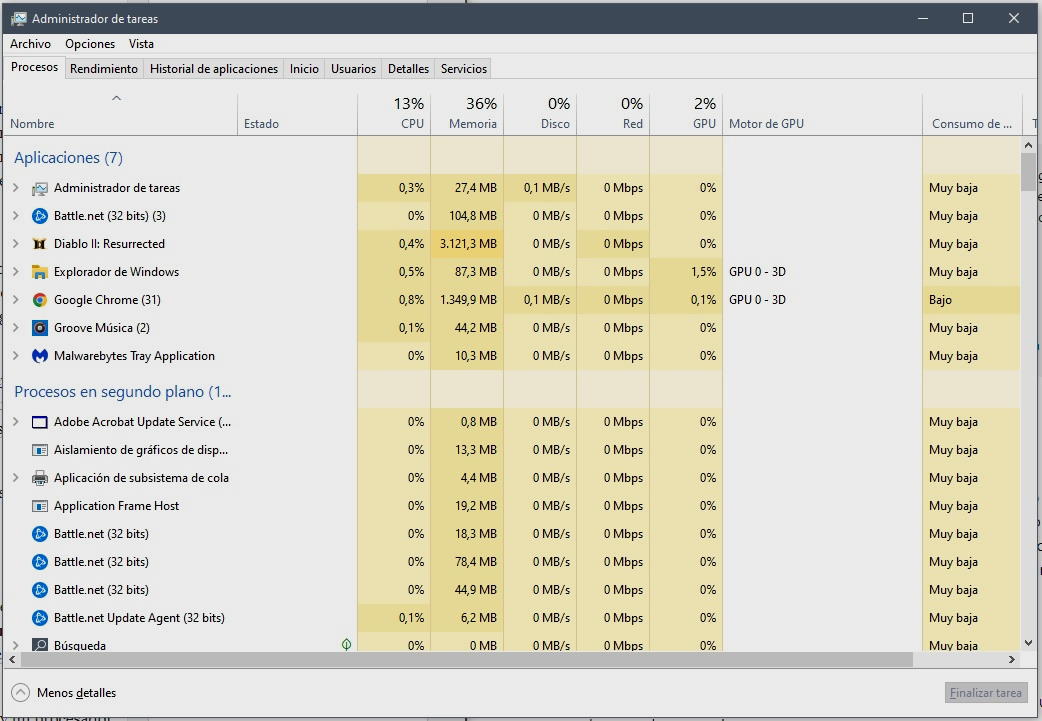
A PC is a platform designed so that we can do many things, that is, it does not specialize in games like consoles. By simply booting up the computer we will already have a certain consumption of resources derived not only from the operating system, but also from the applications that load at startup, regardless of whether they are in the foreground or background.
For a relatively current computer that has a generous amount of RAM and a powerful processor this is usually not a problem, but in more modest configurations the opposite may be true. Doing a clean boot of the computer will help us to reduce the number of applications that load with the system and to start with “the essentials”so that we will have more free RAM memory. If you do not know how to do a clean boot in Windows, follow this link.
You can also close background applications that consume resources and can start working autonomously while you play. To do this you just have to press the Windows key and type “Task Manager”, you enter the first result, right click on the processes you want to close and you are done. On the right side you will see the resource consumption of each one of them.
Keys:Â with this tip we will be able to improve the performance in games in old computers that have less than 8 GB of RAM. On current computers with more than 8 GB of RAM the improvement will be minimal or non-existent.
Enable high performance mode

It’s something we often overlook, but it can make a substantial difference, as low-power and power-balanced modes end up limiting the performance of the components that have the biggest impact when it comes to gaming performance. Luckily it is not a complicated setting to make, we just have to follow these steps:
- Press the Windows key and type ”Edit Energy Plan”.
- Enter the first result and select “Change Advanced Power Settings”.
- Check the maximum performance power plan option.
Note that this may improve performance in games, but also will increase power consumption and heat generated. If you use a laptop, the battery will drain faster and the fans will have to cope with a higher thermal load.
Keys: this setting can make a significant difference in most cases, but is especially visible on laptops and newer equipment.
Optimizes the storage unit
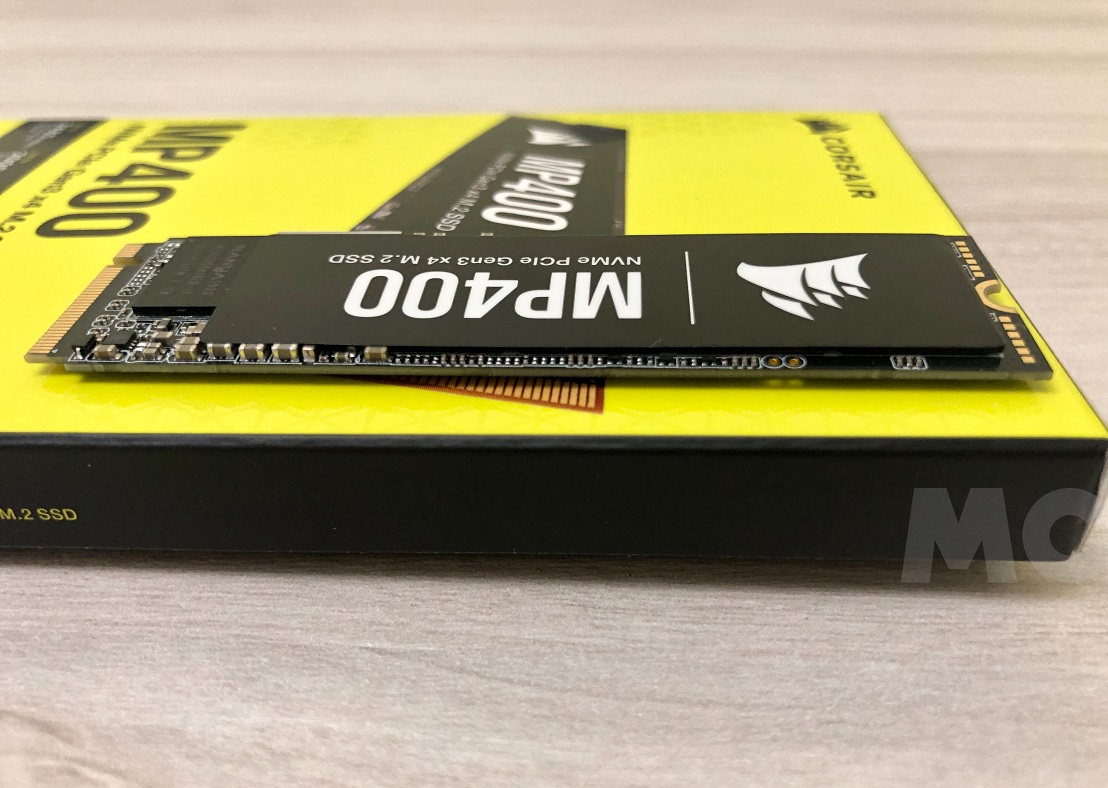
The storage drive has a big impact on the performance of the computer, and it can also help us to improve gaming performance. If you have an HDD drive, over time it will a fragmentation process which will affect disk access times, which can result in longer loading times, micro-slugging, delayed texture loading and popping problems.
Optimize the storage unit by performing a defragmentation will solve those problems in most cases, although we must keep in mind that more and more games need an SSD drive to run in a fully optimal way. If we have an SSD, we also we can optimize it through the integrated tool included in Windows 10 and Windows 11. This tool does not have any negative impact on the life of the drive. Here are the steps to follow:
- Press the Windows key and type “Defragment and Optimize”. Enter the first result.
- Choose the drive you want to optimize and wait for the process to complete.
Keys:Â this process is especially beneficial for improving gaming performance on older computers using HDD drives, as they suffer the most from age and use. SSDs are not affected to the same degree by fragmentation.
Fine-tune the graphics settings for each game
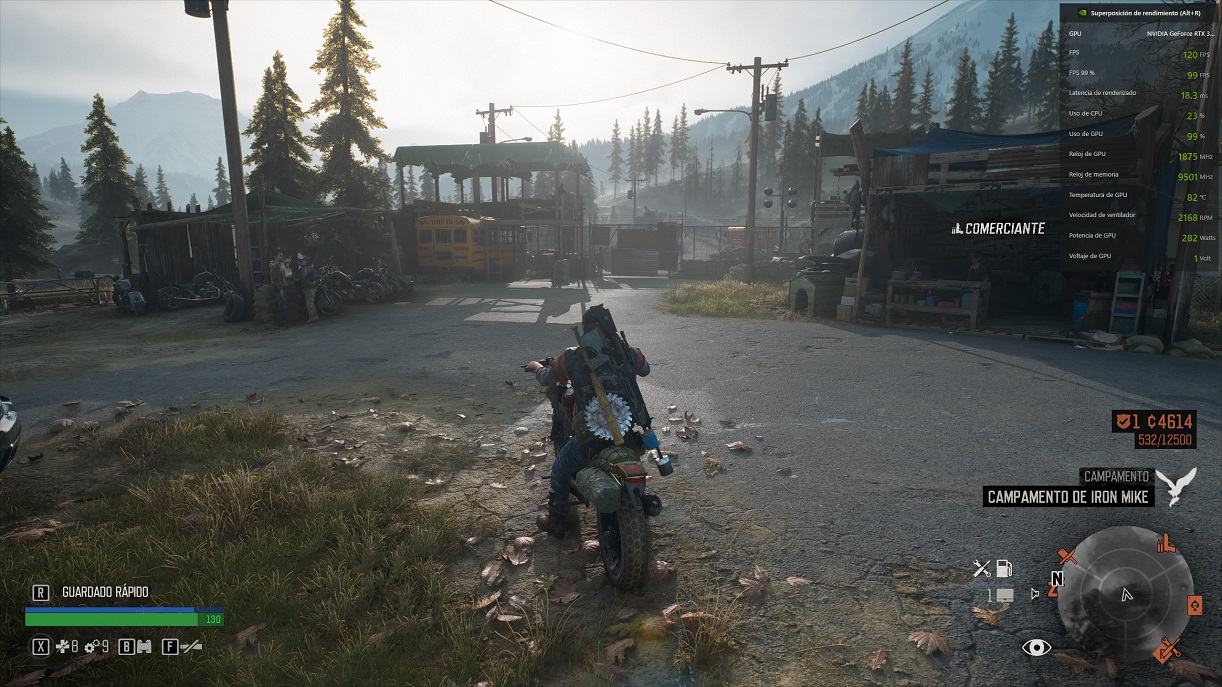
This is a very complicated, but very important topic. Something as simple as switching from maximum quality settings to high quality mode can make a game that used to run “like a slideshow” run “like a slideshow” on your PC to work acceptablyand if we go down to a medium-high quality mix we may have an optimal level of fluidity without giving up a very good graphic quality.
Reducing the graphic quality is one of the most effective ways to improve gaming performance, and in many cases they look very good even at medium quality, so we must take this into account. Since this is a very extensive issue, I recommend that you take a look at this guide that we published at the time, as you will find all the information you need.
Don’t forget that in the end each game is a world, and therefore not all improve in the same way in terms of performance by reducing certain graphic quality settings. On the other hand, also keep in mind that there are rescaling techniques that can help you improve performance without major sacrifices in graphics quality, even if you do not have an advanced graphics card, such as FSR technology for example.
Keys:Â this is one of the most popular and most effective measures to improve performance. In most cases, the quality remains good even at medium-high levels. It benefits older and less powerful PCs as well as more advanced and powerful computers.
Keep your PC properly updated

Most of today’s gaming PCs use either Windows 10 or Windows 11 as their operating system. Both are characterized by having moved from a product model to a service model, and this means that they receive frequent updates that, in most cases, usually introduce performance improvementsstability and security improvements, as well as new features that may be of interest.
Keeping the PC up to date can help us to improve performance in games, and it is also essential for us to be able to run certain titles, since these may require a minimum version of Windows 10. If we try to move them on lower versions they may not work, or may give significant stability and/or performance problems.
It is not necessary to use the latest version of Windows 10 or Windows 11, but it is necessary that it is recommended that we always move in the penultimate one A PC that lags far behind in updates at the operating system level is, in the end, a source of problems, and in every way.
Keys:Â in general any PC that is not up to date can give performance problems, but it is true that this can have a greater impact on older equipment.
Overclock safely, whenever possible
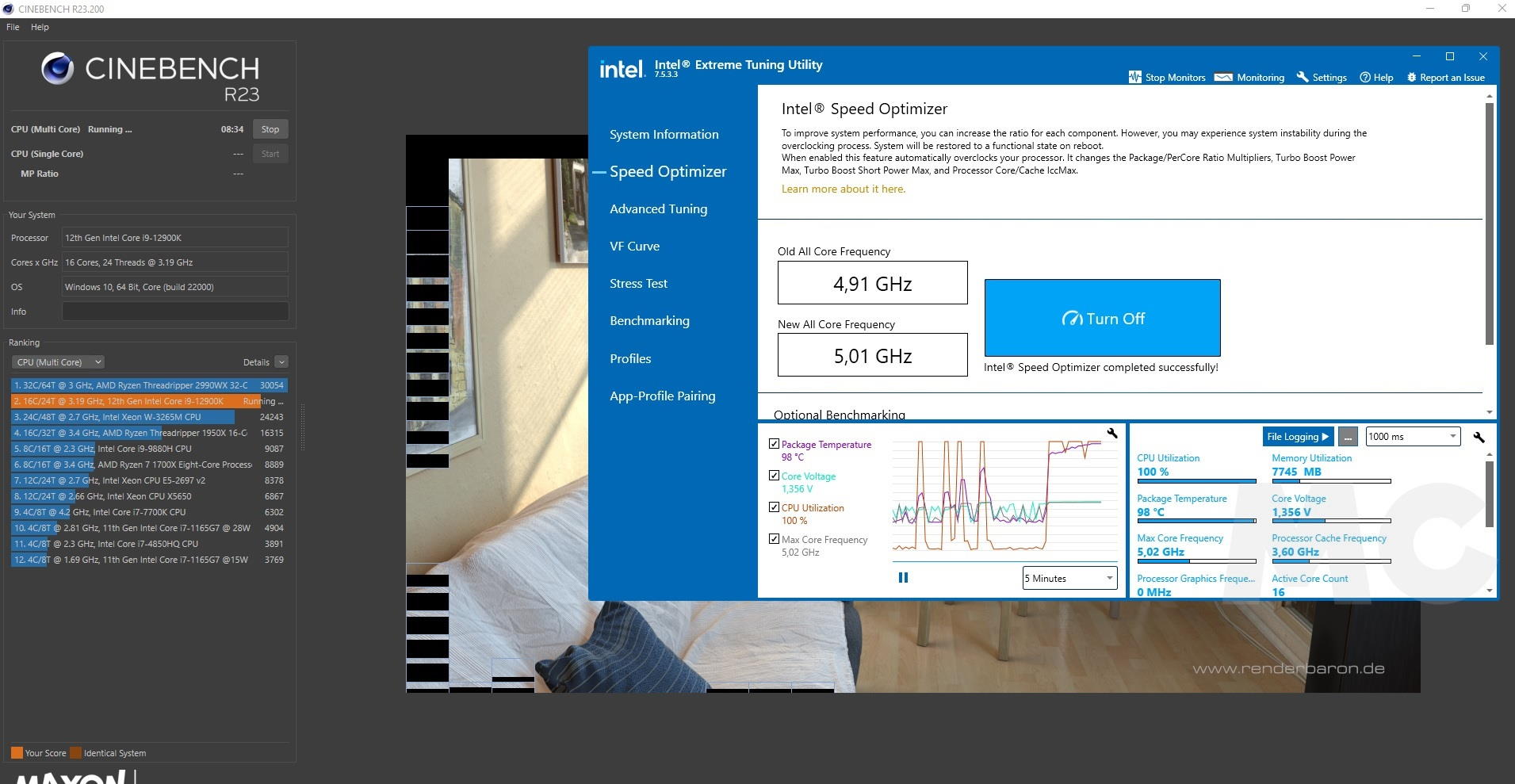
If our CPU, RAM or graphics card have a certain margin to perform a safe overclock we should consider this option, since will give us extra power with which to improve gaming performance, although its impact can vary greatly depending on each configuration.
Both Intel and AMD have dedicated applications that allow us to overclock in a simple and safe way, since in case something goes wrong the values are reset, but it is important that you do a demanding performance test to make sure that everything went well, and that there are no temperature problems. The same applies to the GPU, and keep in mind that the ideal is to push both components to the limit during these tests, as we saw in this article.
In the case of the GPU, we can resort to tools such as MSI Afterburner, and the RAM memory usually has xMP profiles which we can activate with a few simple clicks through the BIOS. I do not recommend you to go beyond the maximum XMP profile, as usually the frequency gains we can achieve are very small, and we expose ourselves to stability problems.
Keys:Â the most current PCs are usually the ones that benefit the most from the performance gain in games derived from overclocking. On very old PCs the gain can be almost anecdotal, although it will depend a lot on the components used.
Enables, or disables, Game Mode
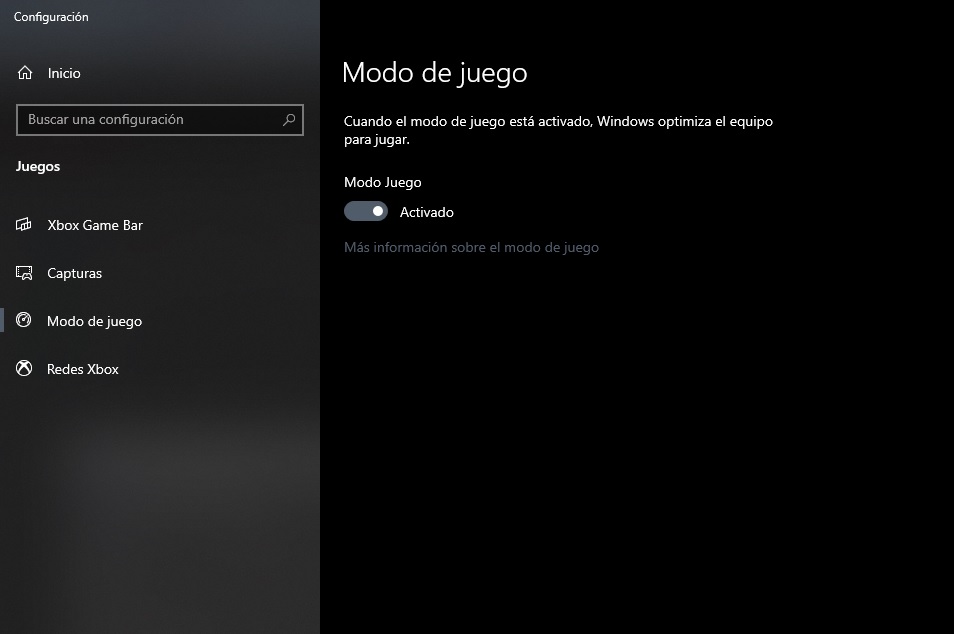
Game Mode was designed with the idea of working automatically and intelligently, so that when Windows 10 detects a game running it would divert as many resources as possible to that taskand minimize the presence of background tasks.
On paper, it sounds good, but the truth is that in the end the performance improvements it is capable of achieving are quite small, and in some cases it may even have a negative effecti.e. it can slightly reduce performance in games. For this reason I give you both options, enable or disable Game Mode depending on the effect you notice.
You don’t lose anything by trying it. At best you might gain a few FPS and it might help you make the difference between unplayable and “acceptable”, and at worst you might have to waste a second to disable it. You can turn it on or off by pressing the Windows key and typing “Game Mode Settings”.
Keys:Â game Mode didn’t live up to the expectations it generated, but it can help to scratch a few FPS on relatively old and underpowered computers. On current and powerful computers it doesn’t make a relevant difference.