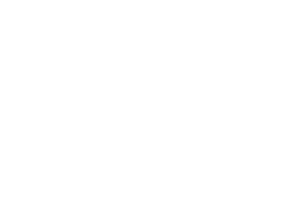Taking a screenshot on a Mac computer is very simple, since the operating system itself incorporates a couple of shortcuts that allow you to take the screenshot very quickly.
However, as it is a different procedure than taking a screenshot on a Windows computer, there are many users who do not know how to take a screenshot on Mac, especially if they have just switched to this system leaving their PC behind.
But don’t worry, because in this article we are going to explain how easy it is to take a screenshot on a Mac computer. In fact, there are two possible ways, depending on the content you want to include in your screenshot, as you will see below in this easy step by step.
How to capture the entire screen on Mac
If you want to take a screenshot of everything that appears in the image (including the icons in the navigation bar and the Mac dock), you just have to press the following key sequence simultaneously:
Command + Shift + 3 key
When you do this, the screenshot will appear in the lower right corner of your screen. There you can click on it to edit it or to take it and save it in the folder you want on your Mac. In any case, it will be saved in the “Recent” section of your Finder.
How to capture a part of the screen on Mac
If all you want to capture is a specific part of the screen, what you have to do is the following:
-Press the following key sequence simultaneously:
Command + Shift + 4 key
Now move the cursor to the part of the screen you want to capture. Tap to mark a corner and slide the cursor to frame the area you want to capture. When you have it, stop pressing the cursor and that will be the part of the screen that will be part of your screenshot.
Again, the screenshot will be displayed at the bottom right of your screen and from there, you can click to edit it or take it to any folder where you want to save it. Plus, it will appear in “Recent” in the Finder on your Mac.