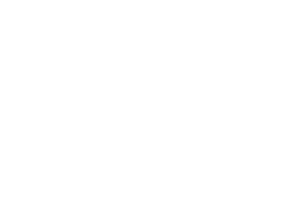A digital certificate is virtual documentation that allows you to verify your identity – or that of an organization or company – on the Internet. These documents are granted by official authorities, which verify that the entities, whether personal or corporate, are who they say they are.
There are different types, but with a digital certificate you will be able to sign documents digitally and you will be able to access encrypted official transactions, consult your tax data and many other actions on the Internet.
If you want to know all the digital certificates that you have installed on your computer, both personally and at the company level, you just have to follow the steps that we are going to explain to you in this article.
How to view your digital certificates on a Windows computer
Follow this simple step by step to view the digital certificates installed on a Windows computer.
-Press the Windows and S keys to enter the computer’s search menu
-Now type MMC and execute the command.
-You will arrive at the Microsoft Administration Console. Click on the “File” option and then on “Add or remove plugin”
-Now click on “Certificates” and click “Add”.
-Choose the User Account now and press “Finish”.
The certificate console will then open showing all the certificates installed on the computer.
How to view the digital certificates of a web page
In addition to being able to view the digital certificates that are installed on your computer, there is also an option to easily view the digital certificates of the web pages you visit.
The only thing you have to do is access the website whose digital certificate you want to consult from your favorite Internet browser (Google Chrome, Mozilla Firefox, Microsoft Edge…)
When you enter the website, notice that the padlock icon usually appears in the address bar, which usually serves as a security check.
If you click on the padlock icon you will be able to see all the information of the digital certificate of that page, which will allow you to know, among other relevant things, who is the owner of that website.